Đăng lúc: 12:17:45 AM | 06-12-2016 | Đã xem: 7653
Đây là công cụ chụp ảnh màn hình khá thú vị mà không phải người dùng nào cũng biết đến sự tồn tại của nó. Bạn có thể sử dụng Snipping Tool để chụp màn hình và chỉnh sửa trực tiếp với những công cụ cơ bản tích hợp sẵn trong phần mềm này.Bước 1: Đầu tiên bấm Start rồi gõ Snipping Tool để tìm tới phần mềm.
Bước 2: Sau khi mở, phần mềm sẽ có giao diện như dưới đây.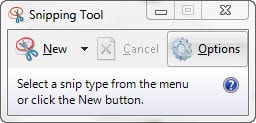
Để chụp một ảnh màn hình mới chọn New. Trong New có một vài tùy chọn bạn cần lưu ý như sau.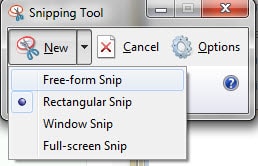
Free-from Snip: Vẽ một đường khép kín xung quanh hình cần chụp
Rectangular Snip: Chụp theo khối hình chữ nhật.
Windows Snip: Khoanh vùng bất kỳ để chụp.
Full-screen Snip: Chụp toàn bộ màn hình.
Khi click chuột vào New màn hình sẽ dừng hoạt động, và bạn có thể kéo chuột để chụp hình bất kỳ.
Sau khi chụp, Snipping Tool sẽ tự động chuyển sang giao diện chỉnh sửa. Có những công cụ bạn cần lưu ý như sau:
1: Chụp hình mới
2: Lưu hình chụp
3: Copy hình
4: Gửi email
5: Bút, dùng để vẽ hoặc ghi chữ
6: Làm nổi bật chủ thể
7: Xóa chỉnh sửa
Đó là các bước cơ bản để chụp ảnh màn hình bằng công cụ Snipping Tool có sẵn của Win 7 và Win 8.
Nguồn: tổng hợp.
Bí quyết thành công: "Phàm làm việc gì, trước phải xét kỹ tới hậu quả của nó".
Chúc bạn thành công


 Đang online:
Đang online: Tuần :
Tuần : Tháng :
Tháng : Tổng :
Tổng :